
設計手順
1. 大まかな概形を描く
2. 壁1枚ずつ分割して作成
3. 屋根を作成 ←前回ここまで解説しました。
4. 窓を作成
5. 展開して2次元のdxfデータに落とす
6. イラストレーターで模様を描き加えて完成
前編はこちら→https://diorama.design/gallery/488/
前回の続きの4.窓を作成から解説していきます!
4. 窓を作成
窓部分の構造はいろいろ試してきましたが、現在私が使用している設計方法をご紹介します。
まずは窓やドアなどの開口部を押し出してくりぬきます。

さらに、内側の壁だけ窓の大きさより一回り大きく押し出してくり抜きます。

そのくり抜いた部分に内側から窓サッシをスケッチし、
0.3mmの厚さで内向きに押し出して窓サッシを作ります。
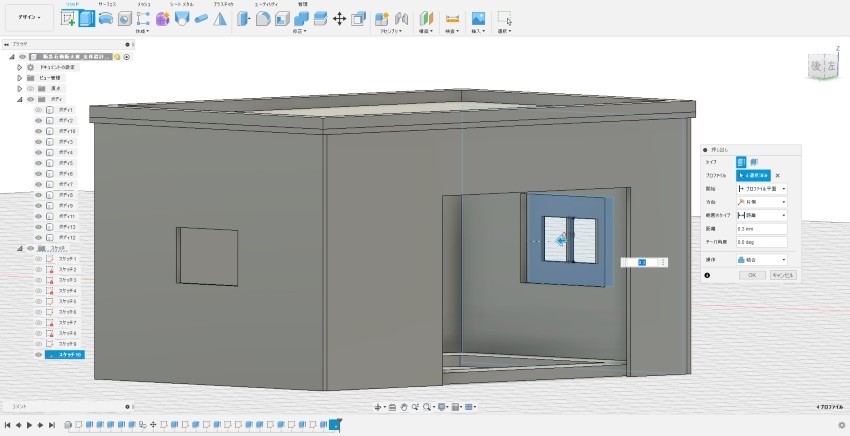
断面を見るとこのような感じ。窓サッシ部品は独立して、裏側からはめ込める構造になっています。
こうすることで窓サッシの塗装は建物本体と別で行うことができ、窓サッシにガラス部品をしっかりとでっちゃくしてから建物本体裏側から固定が可能です。
内側の壁を1mmと分厚くすることで建物本体の強度も十分です。
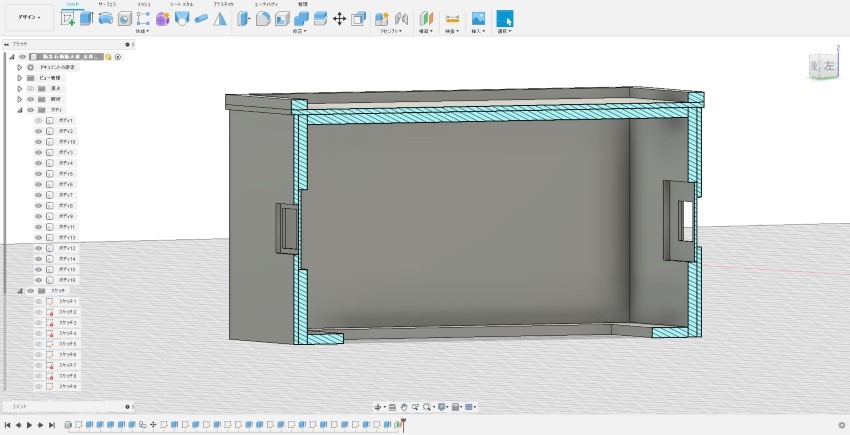
5. 展開して2次元のdxfデータに落とす
完成した建物から展開図を作成します。
Fusion360にはデフォルトで展開できるような機能は備わっていないため、少し面倒ですが手作業で展開します。
(ちなみにアドインと呼ばれる追加機能で自動展開機能が存在するようです。有料だったのでまだ試せていません)
まずは壁のパーツを移動/コピー機能を使って回転、移動し、4面の壁がすべて同じ方向へ向くようにします。
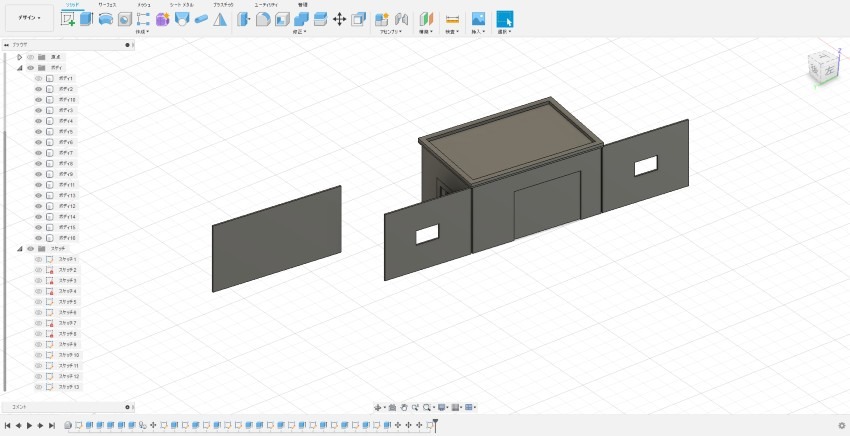
次に同じ方向へ向けた壁のうち1つの壁の面にスケッチを作成、プロジェクトという機能を使って、4つの壁の輪郭を同じスケッチに投影します。
※プロジェクト機能は非常に便利ですが少し奥まったわかりにくいところにあります。
スケッチ中に、作成→投影/取り込み→プロジェクトで使えます。
投影が完了したらスケッチを終了します。
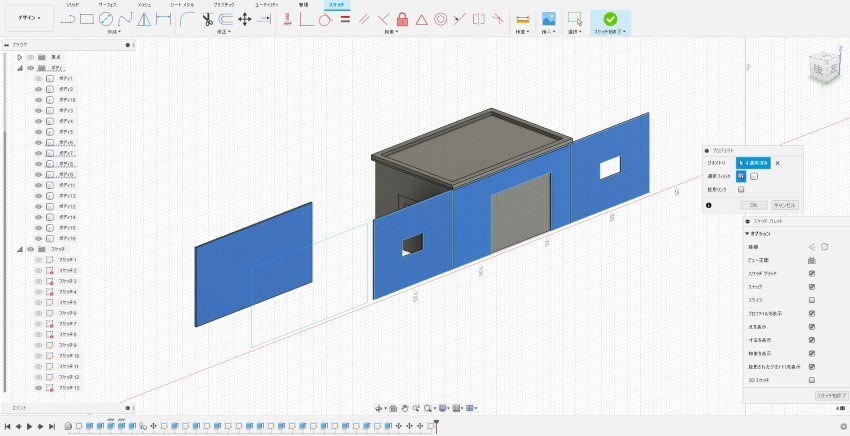
スケッチを完了したら、そのスケッチを左のリストから選択、右クリックで「DXF形式で保存」を選択します。
DXF形式はCADのデータ形式として一般的なもので、イラストレーターなどのイラスト系ソフトでも読み込むことが可能です。
このように壁などのパーツを移動させてスケッチにプロジェクトで投影、DXFで保存をすべてのパーツに対して行います。
ちなみに、有料版のFusion360では2D図面の作成からPDFなどへエクスポートすることも可能です。
私は有料版ですが、パーツの厚みごとにデータを分けてDXFでエクスポートするやり方が好きなので、この方法を使っています。今回紹介したやり方であれば無料版でも真似していただけます!
有料版の方はお好きな方法で書き出してください。
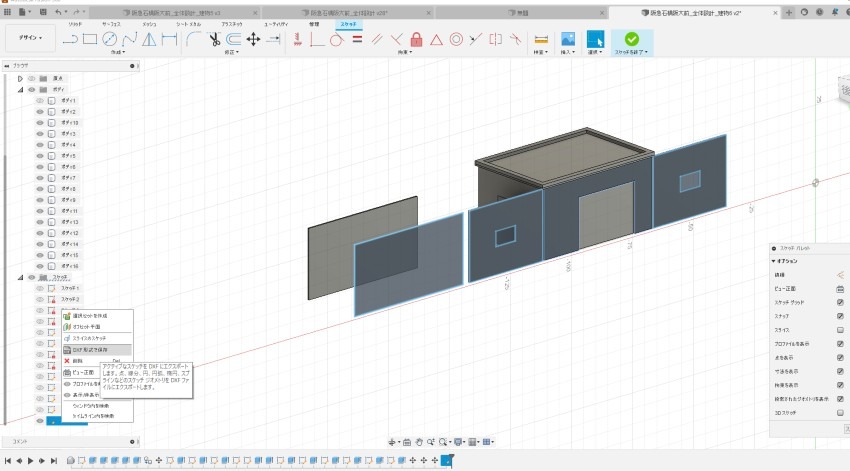
6. イラストレーターで模様を描き加えて完成
最後にイラストレーターでさきほどのDXFデータを読み込みます。
建物の外壁には線や模様が入ってる場合が多いので、それはイラストレーターで描きこんでいます。
模様を描きこんだら、手で加工する場合にはこのまま印刷しても良いですし、
レーザーカッターやカッティングプロッターを使用して加工する場合には、SVG形式で保存すると多くの機械で読み込むことが可能です。
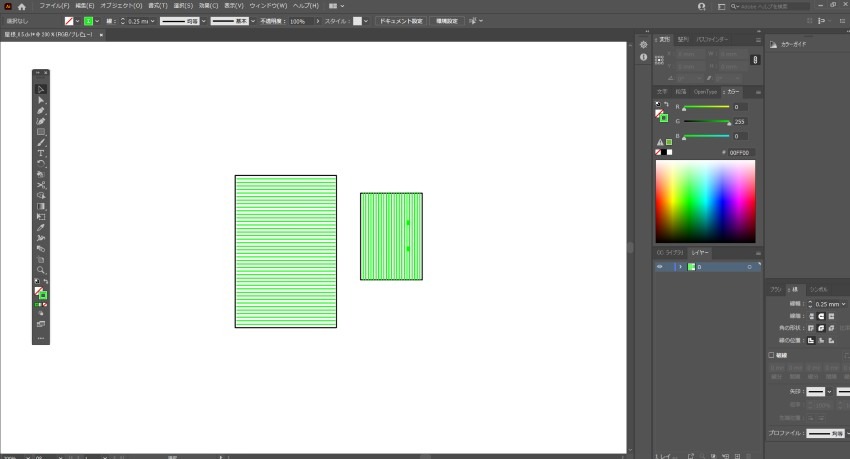
最後に
いかがだったでしょうか?
3DCADから建物を作るやり方はあまりネット上にも情報が少ないため、今回まとめてみました。
一見平面に線を描いて設計するのと比較してめんどくさそうに思うかもしれませんが、
慣れてしまうと設計ミスが大幅に減りますし、複雑な形状でも3Dだと直感的に設計が可能です。
近年は高性能な3DCADが無料で使えるようになってきましたので、ぜひ3DCADの活用をお勧めします!





コメント